ネットワーク認証について
802.1X認証の設定方法(Windows 10 有線)
*ここでは有線でネットワーク接続する場合を対象としています。
*本マニュアルの作業環境はWindows 10 Pro バージョン21H2です。
【Wired AutoConfigサービスの設定】
まず、Wired AutoConfigサービスを起動します。
キーボードで「Windows + r」を押下し、入力欄に「services.msc」と入力し「OK」をクリックします。
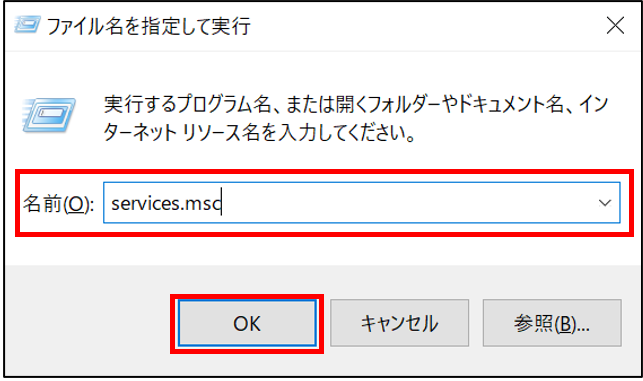
以下の画面が表示されるので、サービス一覧の中から「Wired AutoConfig」を探し、ダブルクリックします。
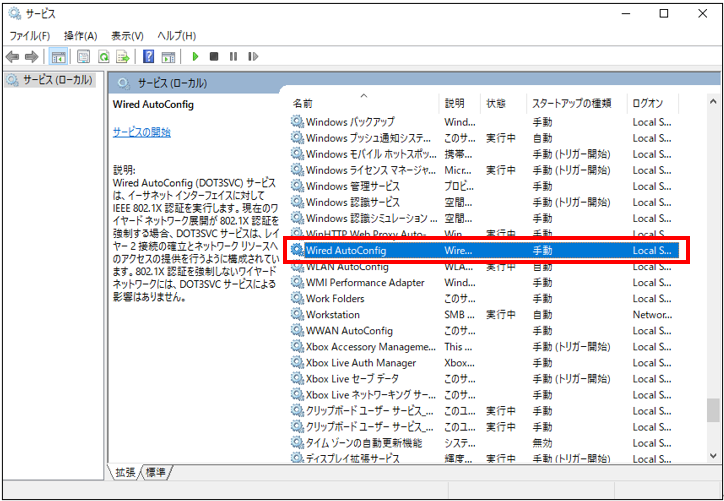
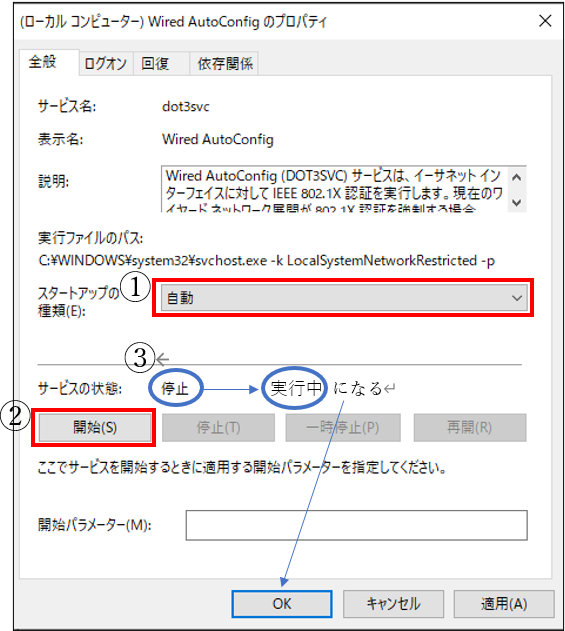
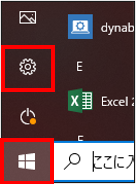
「ネットワークとインターネット」をクリックします。

「イーサネット」をクリックし、「アダプターのオプションを変更する」をクリックします。
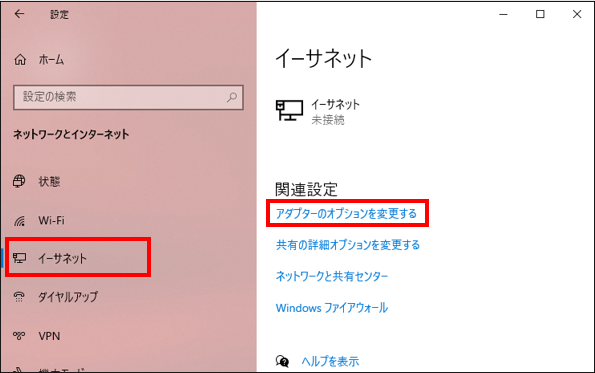
認証の設定をしたいネットワークアダプタを右クリックし、「プロパティ」をクリックします。
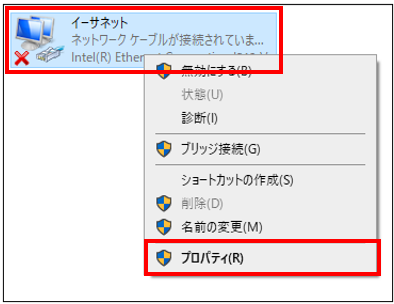
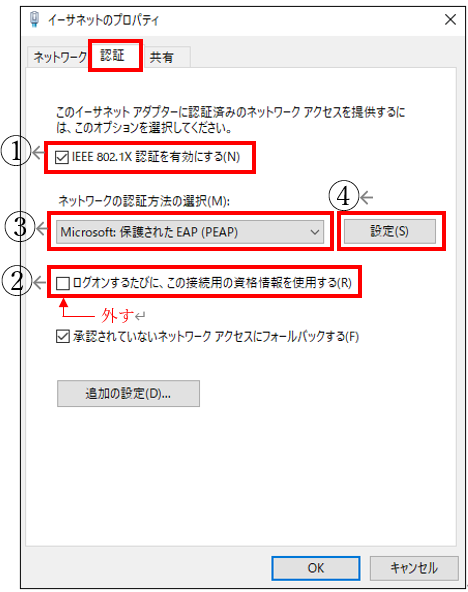
*「認証」タブが表示されていない場合は、前項のWired AutoConfigサービスが起動できていないため、前項に従ってサービスを起動してください。

以下の画面が表示されるので、チェックを外した状態にして「OK」をクリックします。
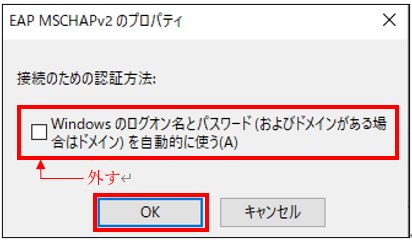
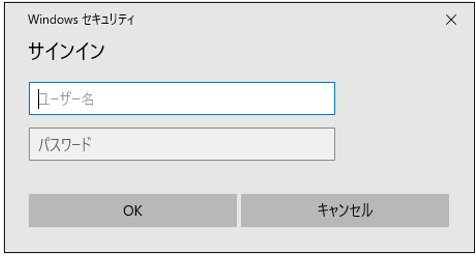
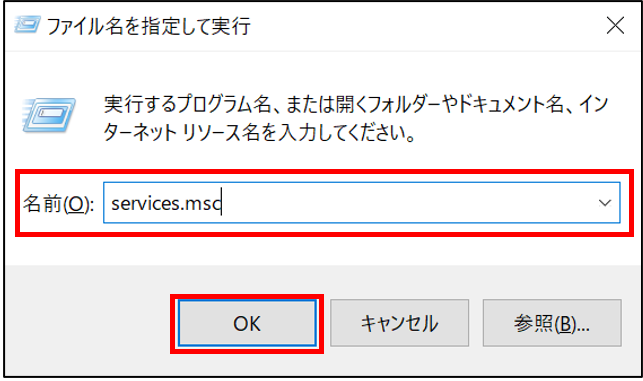
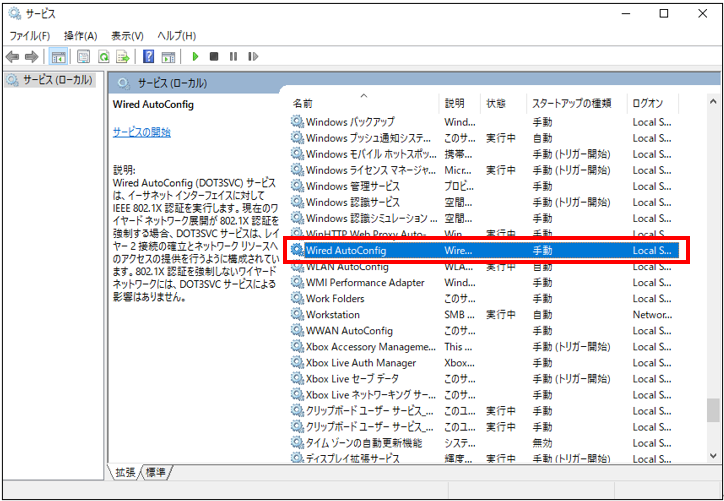
プロパティ画面が表示されるので、以下のように設定します。
① スタートアップの種類:自動
② サービスの状態:「開始」をクリック
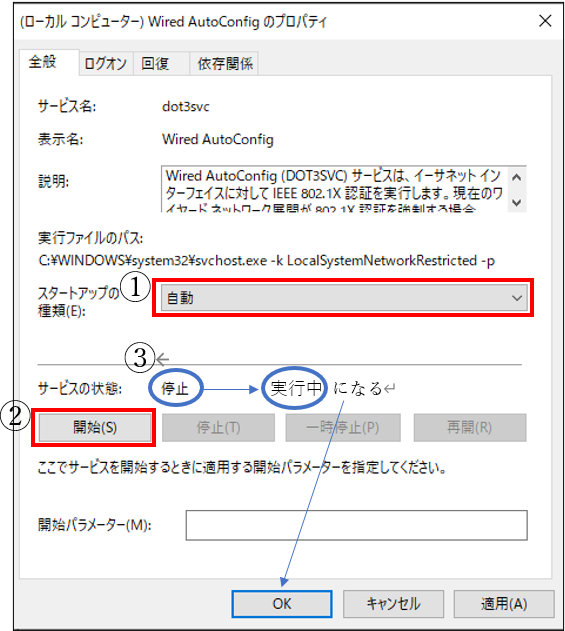
③ サービスの状態が「実行中」になったのを確認して、「OK」をクリックします。
以上で、Wired AutoConfigサービスの設定は完了です。
【EAP-PEAPの設定】
次に、EAP-PEAPを設定します。
デスクトップ画面左下のWindowsマークをクリックし、「設定」をクリックします。
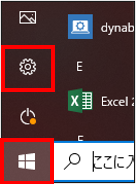
「ネットワークとインターネット」をクリックします。

「イーサネット」をクリックし、「アダプターのオプションを変更する」をクリックします。
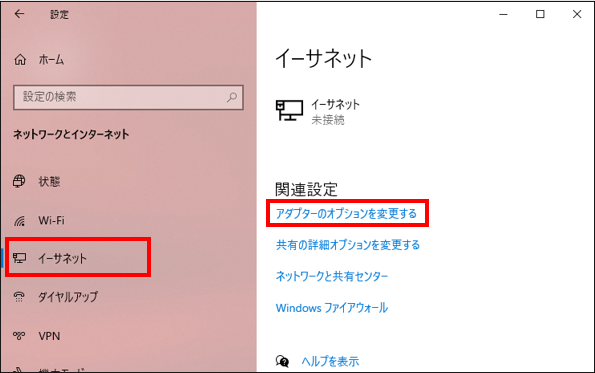
認証の設定をしたいネットワークアダプタを右クリックし、「プロパティ」をクリックします。
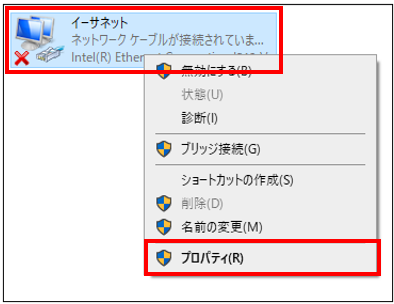
「認証」タブをクリックし、以下のように設定します。
*802.1X認証を行うためには、ネットワーク機器がEAPOLに対応している必要があります。
研究室や事務室など、独自に購入して使用している古いスイッチングハブや、USBポートからLANを拡張するアダプタだと、EAPOLに対応していない場合があります。
① IEEE 802.1X認証を有効にする:チェックを入れる
② ログオンするたびに、この接続用の資格情報を使用する:チェックを外す
・ネットワークの認証方法の選択:
③ Microsoft: 保護されたEAP(PEAP)
④ 「設定」をクリック
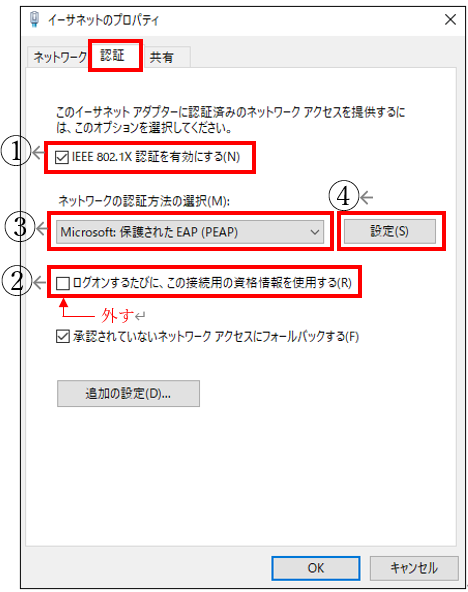
*「認証」タブが表示されていない場合は、前項のWired AutoConfigサービスが起動できていないため、前項に従ってサービスを起動してください。
以下の画面が表示されるので、次の通り設定します。
・証明書を検証してサーバーのIDを検証する:チェックを外す
・「認証方式を選択する」欄の「構成」をクリック

以下の画面が表示されるので、チェックを外した状態にして「OK」をクリックします。
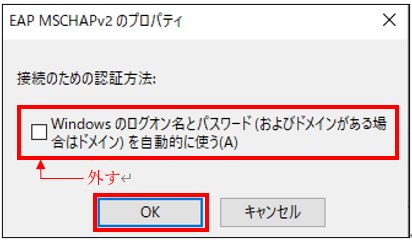
以下の画面に戻ったら、「OK」をクリックします。
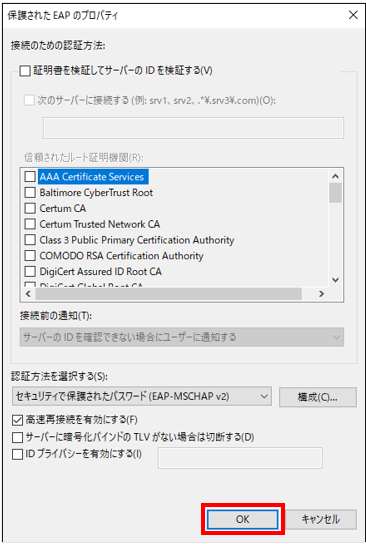
以下の画面に戻ったら、「追加の設定」をクリックします。
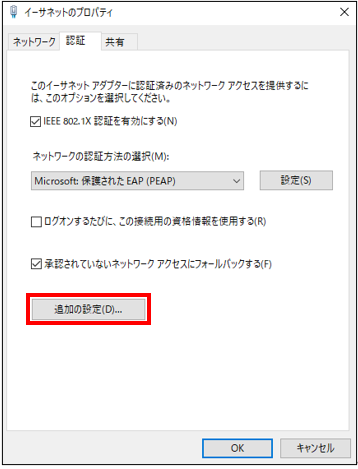
以下の画面が表示されるので、「認証モードを指定する」にチェックを入れ、「ユーザー認証」を選択します。その後「OK」をクリックします。
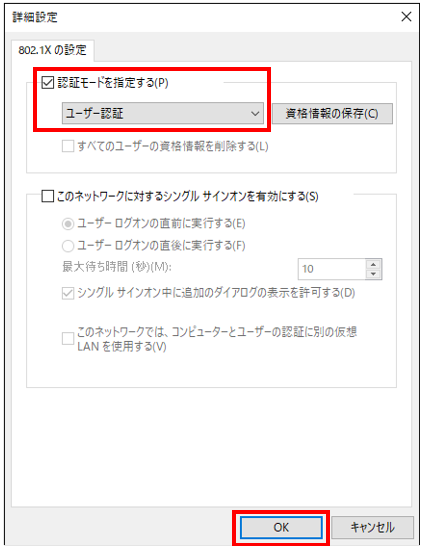
以下の画面に戻ったら「OK」をクリックします。
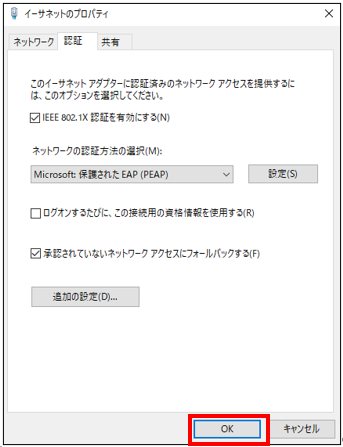
以上でEAP-PEAPの設定は完了です。
ネットワークアダプタにLANケーブルを接続すると、以下のサインイン画面が表示されるようになるので、高専共通アカウントのIDとパスワードを入力して「OK」をクリックするとネットワークに繋がるようになります。
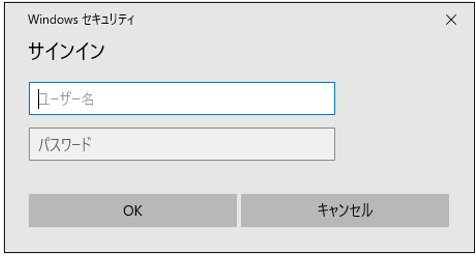
何かご不明な点がございましたら、
[email protected](TEL:078-946-6251)
までお問い合わせください。